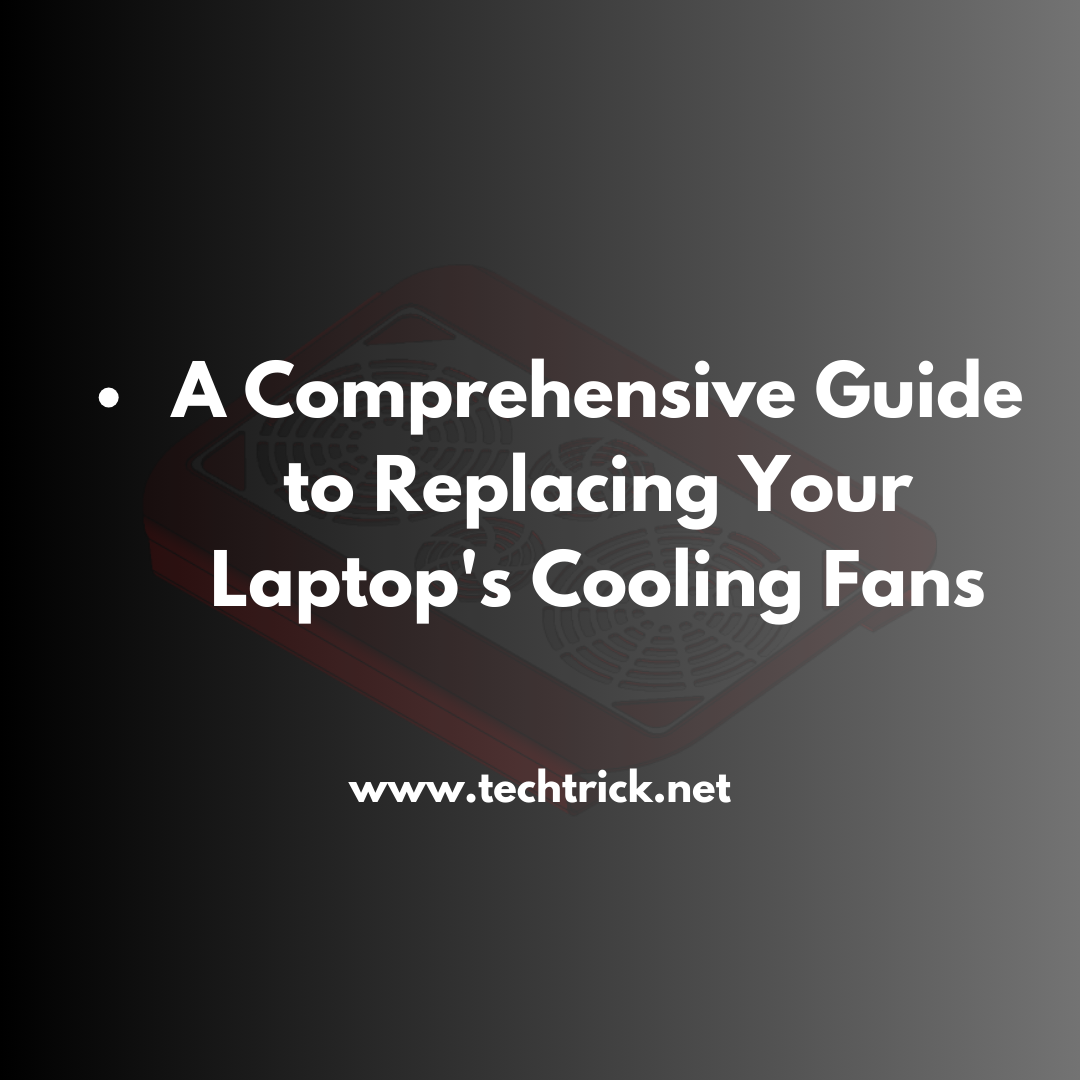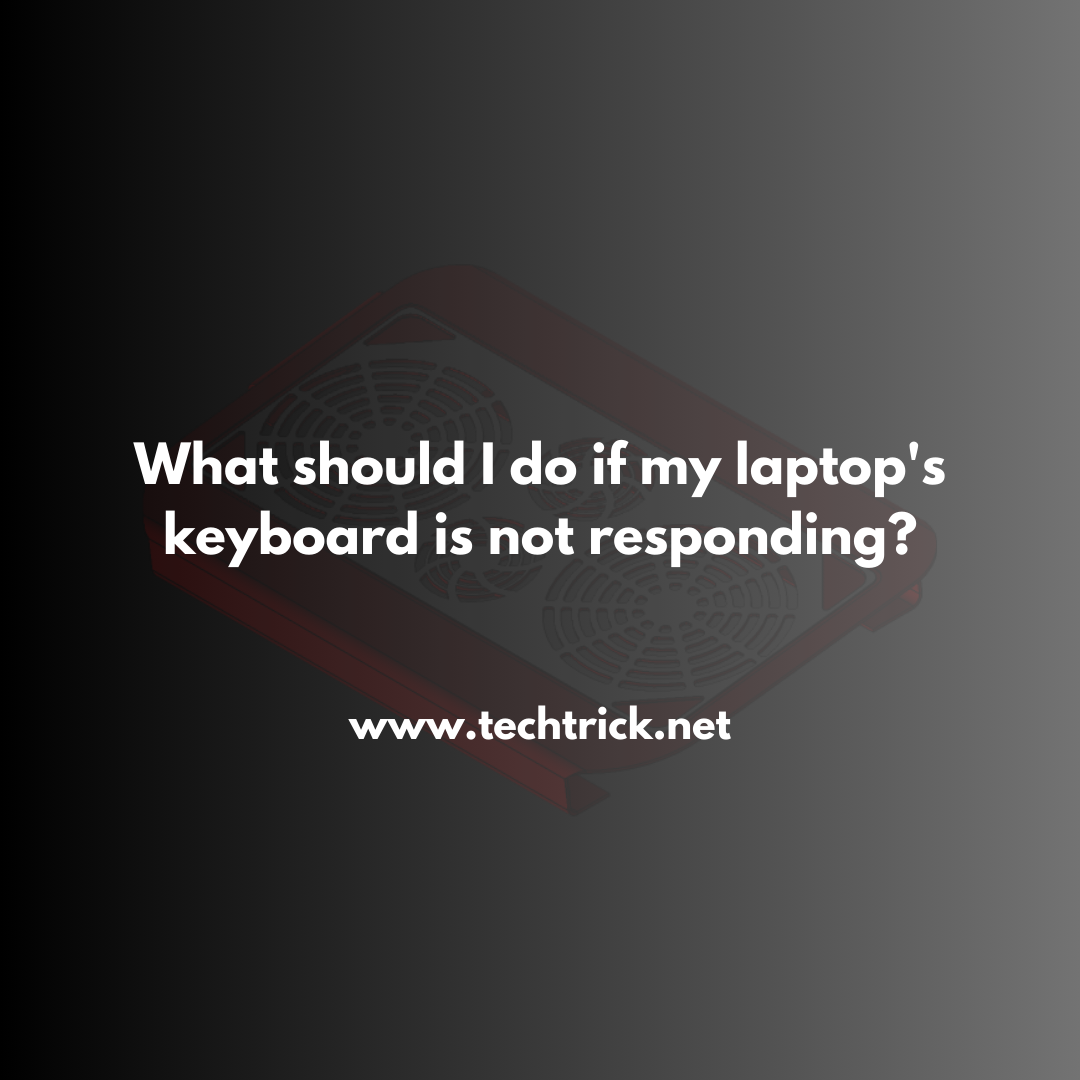
Table of contents
-
-
- 1. Redémarrez votre ordinateur portable
- 2. Vérifiez les obstructions physiques ou les débris
- 3. Mettez à jour ou réinstallez les pilotes du clavier
- 4. Vérifiez les conflits logiciels
- 5. Désactivez les touches de filtres
- 6. Essayez un clavier externe
- 7. Effectuez une restauration du système
- 8. Vérifiez les paramètres du BIOS ou UEFI
- 9. Analysez les programmes malveillants ou les virus
- 10. Faites appel à un professionnel pour réparation
- Conclusion : Ne négligez pas un clavier non réactif
-
1. Redémarrez votre ordinateur portable
Un clavier d'ordinateur portable qui ne répond pas peut être frustrant, surtout lorsque vous en dépendez pour le travail, la communication ou le divertissement. Ce problème peut avoir plusieurs causes, allant de glitches logiciels à des dysfonctionnements matériels. Cependant, avec une approche de dépannage structurée, vous pouvez souvent résoudre le problème sans avoir besoin de l'aide d'un professionnel tout de suite. Dans ce guide, nous couvrirons quelques étapes efficaces que vous pouvez suivre si le clavier de votre ordinateur portable ne répond pas.
- Comment redémarrer sans un clavier :
- Utilisez votre souris pour cliquer sur le menu Démarrer.
- Accédez à Alimentation et sélectionnez Redémarrer.
Une fois l'ordinateur portable redémarré, vérifiez si le clavier recommence à fonctionner. Cette étape peut résoudre les bugs logiciels temporaires ou les plantages mineurs du système qui pourraient affecter les performances du clavier.
2. Vérifiez les obstructions physiques ou les débris
La saleté, la poussière ou les débris piégés sous les touches peuvent empêcher votre clavier de fonctionner correctement. Avec le temps, des miettes ou de la poussière peuvent s'accumuler et perturber les mécanismes des touches.
- Comment nettoyer le clavier :
- Éteignez votre ordinateur portable et débranchez-le de toutes les sources d'alimentation.
- Inclinez doucement l'ordinateur portable à l'envers et secouez-le pour déloger les débris.
- Utilisez de l'air comprimé pour chasser les particules de poussière piégées sous les touches.
- Pour les touches bloquées, vous pouvez essayer de taper légèrement sur les touches pour les libérer de tout obstacle.
Après le nettoyage, allumez votre ordinateur portable pour vérifier si le clavier recommence à fonctionner. Un nettoyage régulier peut prévenir les problèmes futurs avec votre clavier.
3. Mettez à jour ou réinstallez les pilotes du clavier
Parfois, des pilotes obsolètes ou corrompus peuvent empêcher votre clavier de fonctionner. Les pilotes sont des logiciels essentiels qui facilitent la communication entre le système d'exploitation et le matériel. Mettre à jour ou réinstaller le pilote du clavier peut souvent résoudre ce problème.
- Comment mettre à jour les pilotes du clavier :
- Appuyez sur Windows + X et sélectionnez Gestionnaire de périphériques (vous pouvez utiliser un clavier USB externe ou le clavier virtuel si nécessaire).
- Trouvez Claviers et cliquez sur la flèche pour développer la liste.
- Faites un clic droit sur le clavier de votre ordinateur portable et sélectionnez Mettre à jour le pilote.
- Choisissez l'option pour rechercher automatiquement les pilotes mis à jour.
Si la mise à jour du pilote ne fonctionne pas, vous pouvez essayer de désinstaller complètement le pilote, puis redémarrer votre ordinateur portable. Le système d'exploitation réinstallera automatiquement le pilote au redémarrage.
4. Vérifiez les conflits logiciels
Parfois, des programmes logiciels peuvent interférer avec la fonctionnalité de votre clavier. Par exemple, de nouvelles applications installées récemment ou des mises à jour récentes peuvent provoquer des problèmes de compatibilité qui affectent le matériel de votre ordinateur portable.
- Comment vérifier les conflits logiciels :
- Ouvrez le Gestionnaire des tâches en appuyant sur Ctrl + Maj + Echap (utilisez un clavier externe si nécessaire).
- Recherchez des programmes non réactifs ou défaillants qui pourraient affecter votre ordinateur portable.
- Si vous soupçonnez qu'un programme spécifique cause le problème, désinstallez-le et redémarrez votre ordinateur portable.
Si votre clavier recommence à fonctionner après la désinstallation du logiciel suspecté, il est probable qu'un conflit causait le problème.

Que faire si le clavier de mon ordinateur portable ne répond pas ?
5. Désactivez les touches de filtres
Windows inclut une fonctionnalité d'accessibilité appelée Touches de filtre, conçue pour ignorer les pressions brèves ou répétées des touches. Cependant, si activée accidentellement, cette fonctionnalité peut rendre votre clavier semblant ne pas répondre ou lent.
- Comment désactiver les touches de filtres :
- Appuyez sur Windows + U pour ouvrir les paramètres de Facilité d'accès (utilisez le clavier virtuel ou un externe si nécessaire).
- Faites défiler jusqu'à la section Clavier.
- Désactivez le basculement pour Touches de filtre.
Une fois que les touches de filtres sont désactivées, vérifiez si votre clavier fonctionne correctement.
6. Essayez un clavier externe
Si le clavier intégré de votre ordinateur portable ne répond toujours pas, essayez de connecter un clavier externe USB ou Bluetooth. Cela peut vous aider à déterminer si le problème vient du clavier interne de l'ordinateur portable ou s'il s'agit d'un problème logiciel plus large.
- Comment connecter un clavier externe :
- Branchez le clavier externe dans un port USB ou appairez-le via Bluetooth.
- Vérifiez si le clavier externe fonctionne. Si c'est le cas, le problème est probablement lié au matériel de votre clavier intégré.
Si le clavier externe fonctionne correctement, vous devrez peut-être consulter un professionnel pour réparer ou remplacer le clavier interne de l'ordinateur portable.
7. Effectuez une restauration du système
Si le clavier de votre ordinateur portable a soudainement cessé de fonctionner après une mise à jour logicielle récente ou une installation, vous pouvez utiliser la Restauration du système pour revenir à un point antérieur dans le temps avant que le problème ne survienne.
- Comment effectuer une restauration du système :
- Appuyez sur Windows + S et tapez Créer un point de restauration.
- Cliquez sur Restauration du système et suivez les instructions à l'écran.
- Sélectionnez un point de restauration à une date où votre clavier fonctionnait correctement.
Après la restauration, vérifiez si votre clavier répond maintenant.
8. Vérifiez les paramètres du BIOS ou UEFI
Les paramètres du BIOS (Basic Input/Output System) ou de l'UEFI (Interface Firmware Extensible Unifiée) contrôlent la fonctionnalité matérielle de votre ordinateur portable, y compris le clavier. Si votre clavier ne répond pas, cela pourrait être dû à des paramètres incorrects dans le BIOS/UEFI.
- Comment vérifier les paramètres du BIOS :
- Redémarrez votre ordinateur portable et appuyez sur la touche désignée (généralement F2, Suppr ou Echap) pour accéder au menu du BIOS ou de l'UEFI.
- Recherchez les paramètres liés au clavier et assurez-vous qu'ils sont activés.
- Quittez et redémarrez votre ordinateur portable pour voir si le clavier recommence à fonctionner.
Soyez prudent lorsque vous naviguez dans les paramètres du BIOS/UEFI car des modifications incorrectes peuvent affecter la fonctionnalité de votre système.
9. Analysez les programmes malveillants ou les virus
Des logiciels malveillants et des virus peuvent parfois interférer avec la fonctionnalité du clavier de votre ordinateur portable. Effectuer une analyse complète avec un programme antivirus fiable peut aider à identifier et supprimer les logiciels malveillants pouvant affecter votre système.
- Comment effectuer une analyse de logiciels malveillants :
- Utilisez un programme antivirus fiable pour analyser votre ordinateur portable à la recherche de virus ou de logiciels malveillants.
- Mettez en quarantaine ou supprimez les menaces trouvées lors de l'analyse.
- Redémarrez votre ordinateur portable et vérifiez si le clavier répond de nouveau.
Des analyses régulières peuvent aider à prévenir les logiciels malveillants d'impact sur les performances de votre ordinateur portable à l'avenir.
10. Faites appel à un professionnel pour réparation
Si aucune des méthodes ci-dessus ne résout le problème, il est temps de consulter un technicien professionnel. Le problème pourrait être lié au matériel, comme un connecteur de clavier défectueux, des câbles endommagés ou une carte mère défaillante.
- Quand faire appel à un professionnel :
- Si vous avez essayé toutes les solutions liées au logiciel et que le clavier ne fonctionne toujours pas.
- Si le clavier montre des signes physiques de dommages (par exemple, des dégâts d'eau, des touches cassées ou un boîtier fissuré).
- Si votre ordinateur portable est sous garantie, contactez le fabricant pour une réparation ou un remplacement.
Conclusion : Ne négligez pas un clavier non réactif
Un clavier non réactif peut perturber votre quotidien, mais avec les bonnes étapes de dépannage, vous pouvez souvent résoudre le problème vous-même. Commencez par vérifier des glitches logiciels simples, des problèmes de pilotes ou de débris, et progressez vers des solutions plus approfondies comme la mise à jour du BIOS ou l'exécution d'une analyse de logiciels malveillants. Si le problème persiste, un technicien professionnel peut diagnostiquer et réparer les problèmes matériels.
En suivant ces étapes, vous serez en mesure de déterminer si votre clavier nécessite une simple réparation ou une attention professionnelle, garantissant que votre ordinateur portable reste fonctionnel et fiable sur le long terme.