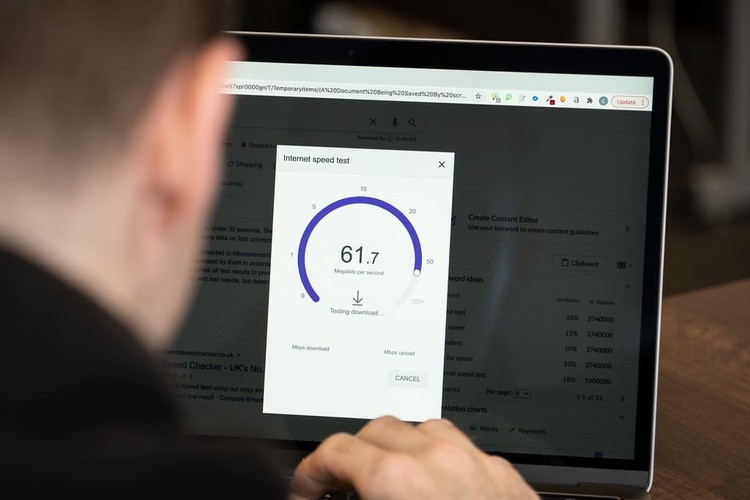What should I do if my laptop's keyboard is not responding?
Table of contents
-
-
- 1. Restart Your Laptop
- 2. Check for Physical Obstructions or Debris
- 3. Update or Reinstall Keyboard Drivers
- 4. Check for Software Conflicts
- 5. Disable Filter Keys
- 6. Try an External Keyboard
- 7. Perform a System Restore
- 8. Check for BIOS or UEFI Settings
- 9. Scan for Malware or Viruses
- 10. Seek Professional Repair
- Conclusion: Don’t Ignore a Non-Responsive Keyboard
-
A non-responsive laptop keyboard can be frustrating, especially when you rely on it for work, communication, or entertainment. This issue could stem from several causes, ranging from software glitches to hardware malfunctions. However, with a structured troubleshooting approach, you can often resolve the problem without seeking professional help right away. In this guide, we'll cover some effective steps you can take if your laptop’s keyboard is not responding.
1. Restart Your Laptop
The first and simplest step when dealing with a non-responsive keyboard is to restart your laptop. A quick restart can often resolve temporary software or system issues causing the keyboard to malfunction.
- How to Restart Without a Keyboard:
- Use your mouse to click on the Start menu.
- Navigate to Power and select Restart.
Once the laptop reboots, check if the keyboard starts functioning again. This step can solve temporary system bugs or minor software crashes that may affect your keyboard’s performance.
2. Check for Physical Obstructions or Debris
Dirt, dust, or debris trapped under the keys can prevent your keyboard from functioning properly. Over time, crumbs or dust can accumulate and interfere with the key mechanisms.
- How to Clean the Keyboard:
- Turn off your laptop and disconnect it from any power sources.
- Gently tilt the laptop upside down and shake it to dislodge any debris.
- Use compressed air to blow out dust particles trapped under the keys.
- For stuck keys, you can try lightly tapping or pressing the keys to free them from any blockages.
After cleaning, turn on your laptop to see if the keyboard starts working again. Regular cleaning can prevent future issues with your keyboard.
3. Update or Reinstall Keyboard Drivers
Sometimes, outdated or corrupt drivers can cause your keyboard to stop working. Drivers are essential software that facilitates communication between the operating system and the hardware. Updating or reinstalling the keyboard driver can often resolve this issue.
- How to Update Keyboard Drivers:
- Press Windows + X and select Device Manager (you can use an external USB keyboard or the on-screen keyboard if necessary).
- Find Keyboards and click the arrow to expand the list.
- Right-click on your laptop’s keyboard and select Update Driver.
- Choose the option to search for updated drivers automatically.
If the driver update doesn’t work, you can try uninstalling the driver entirely and then restarting your laptop. The operating system will reinstall the driver automatically upon reboot.
4. Check for Software Conflicts
Sometimes, software programs can interfere with the functionality of your keyboard. For example, newly installed applications or recent updates may cause compatibility issues that affect your laptop’s hardware.
- How to Check for Software Conflicts:
- Open Task Manager by pressing Ctrl + Shift + Esc (use an external keyboard if necessary).
- Look for any unresponsive or malfunctioning programs that may be affecting your laptop.
- If you suspect a specific program is causing the issue, uninstall it and restart your laptop.
If your keyboard starts working after uninstalling the suspected software, it’s likely that a conflict was causing the issue.

What should I do if my laptop's keyboard is not responding?
5. Disable Filter Keys
Windows includes an accessibility feature called Filter Keys, which is designed to ignore brief or repeated key presses. However, if accidentally enabled, this feature can cause your keyboard to seem unresponsive or slow.
- How to Disable Filter Keys:
- Press Windows + U to open the Ease of Access settings (use the on-screen keyboard or an external one if necessary).
- Scroll down to the Keyboard section.
- Turn off the toggle for Filter Keys.
Once Filter Keys is disabled, check if your keyboard is functioning properly.
6. Try an External Keyboard
If your laptop’s built-in keyboard is still not responding, try connecting an external USB or Bluetooth keyboard. This can help determine whether the issue lies with the laptop’s internal keyboard or is a broader software problem.
- How to Connect an External Keyboard:
- Plug the external keyboard into a USB port or pair it via Bluetooth.
- Check if the external keyboard works. If it does, the issue is likely hardware-related with your built-in keyboard.
If the external keyboard works fine, you may need to seek professional help to repair or replace the laptop’s internal keyboard.
7. Perform a System Restore
If your laptop's keyboard suddenly stopped working after a recent software update or installation, you can use System Restore to revert your laptop to an earlier point in time before the problem occurred.
- How to Perform a System Restore:
- Press Windows + S and type Create a restore point.
- Click on System Restore and follow the on-screen instructions.
- Select a restore point from a date when your keyboard was functioning correctly.
After the restore process is complete, check if your keyboard is now responsive.
8. Check for BIOS or UEFI Settings
The BIOS (Basic Input/Output System) or UEFI (Unified Extensible Firmware Interface) settings control the hardware functionality of your laptop, including the keyboard. If your keyboard is not responding, it could be a result of incorrect settings in the BIOS/UEFI.
- How to Check BIOS Settings:
- Restart your laptop and press the designated key (usually F2, Delete, or Esc) to enter the BIOS or UEFI menu.
- Look for keyboard-related settings and ensure they are enabled.
- Exit and restart your laptop to see if the keyboard starts working.
Be cautious when navigating the BIOS/UEFI settings as incorrect changes can affect your system's functionality.
9. Scan for Malware or Viruses
Malware and viruses can sometimes interfere with your laptop’s keyboard functionality. Running a comprehensive scan with a reliable antivirus program can help identify and remove malicious software that may be affecting your system.
- How to Perform a Malware Scan:
- Use a trusted antivirus program to scan your laptop for viruses or malware.
- Quarantine or delete any threats found during the scan.
- Restart your laptop and check if the keyboard is responsive again.
Regular scans can help prevent malware from impacting your laptop's performance in the future.
10. Seek Professional Repair
If none of the above methods resolve the issue, it’s time to consult a professional technician. The problem could be hardware-related, such as a faulty keyboard connector, damaged wiring, or a malfunctioning motherboard.
- When to Seek Professional Help:
- If you’ve tried all software-related solutions and the keyboard still doesn't work.
- If the keyboard shows physical signs of damage (e.g., water damage, broken keys, or cracked casing).
- If your laptop is under warranty, contact the manufacturer for repair or replacement.
Conclusion: Don’t Ignore a Non-Responsive Keyboard
A non-responsive keyboard can disrupt your daily routine, but with the right troubleshooting steps, you can often resolve the issue yourself. Start by checking for simple software glitches, driver problems, or debris, and progress to more in-depth solutions like updating the BIOS or performing a malware scan. If the problem persists, a professional technician can diagnose and repair any hardware issues.
By following these steps, you’ll be able to identify whether your keyboard requires a simple fix or professional attention, ensuring that your laptop remains functional and reliable for the long term.